Cara Reset Password Windows 8 Tanpa Software Tambahan
www.gaptech.co.id – Sistem operasi pada laptop atau komputer dapat dari berbagai jenis. Namun, yang paling populer dan banyak digunakan di pabrik adalah sistem operasi Windows. Meski begitu, masih banyak lagi jenis sistem operasi yang bisa digunakan.
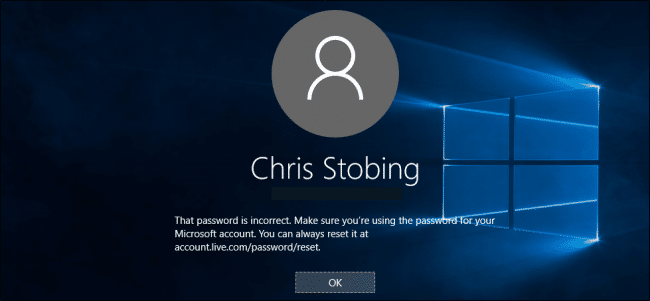
Contohnya adalah linux, mac dan banyak lainnya, dan sangat jarang terdengar bahwa itu asing bagi kami. Pada Windows, ada beberapa versi yang dapat digunakan oleh seseorang dari Windows XP, 7, 8, 10 dan lainnya. Dan kali ini, kita akan membahas tentang cara mereset kata sandi Windows 8.
Dalam berbagai versi yang telah diterbitkan oleh Microsoft ada banyak fitur yang tentu saja memberikan manfaat bagi pengguna. Salah satu yang paling penting adalah keamanan pengguna, terutama privasi yang mereka miliki.
Cara Mengatur Ulang Kata Sandi Windows 8
Jadi, dalam beberapa versi Windows ini akan menyertakan sesi login setiap kali kita menghidupkan dan ingin menggunakannya. Dengan hadirnya fitur seperti ini, tentu akan memberikan sedikit kedamaian bagi pengguna. Sebab, tidak akan ada kebodohan yang bisa membahayakan pemilik laptop.
Nah, dalam hal kehadiran sesi login dengan id dan kata sandi hadir pada versi Windows itu sendiri. Namun, jika kita sebagai pemilik lupa kata sandi login, apa yang harus kita lakukan untuk mengatasinya? Langkah yang paling tepat adalah menerapkan metode berikut.
1. Lewat Akun Microsoft
Windows sendiri adalah sistem operasi yang dibuat oleh perusahaan Microsoft besar. Jadi, jika ada akun yang dikaitkan dengan Microsoft, kami dapat menanganinya menggunakan Akun Microsoft. Dengan begitu kita bisa segera menyelesaikan masalah password windows 8 yang terlupakan. Begini caranya:
- Gunakan komputer lain, atau Anda dapat pergi ke warnet menggunakan komputer warnet.
- Buka tautan https://account.live.com/password/reset.
- Ikuti instruksi apa pun.
- Setelah selesai, coba masuk lagi di komputer / laptop Anda, dan jangan lupa, komputer harus terhubung ke internet sehingga sistem dapat memeriksa perubahannya.
Saat menginstal Windows 8 yang kami gunakan, kami harus mendaftar terlebih dahulu. Dan di sana, Windows 8 yang kami gunakan telah terintegrasi dengan akun Microsoft kami. Cara terbaik adalah, kita dapat mengatur ulang lagi melalui situs Microsoft sendiri.
2. Melalui Password Hint
Ketika kita tiba-tiba lupa kata sandi Windows 8 yang kita miliki, salah satu solusinya adalah menggunakan fitur petunjuk. Fitur ini sebenarnya berfungsi untuk memudahkan kita mengingat kata sandi yang kita miliki. Bahkan metode ini bisa diikuti oleh pemula sekalipun.
Nah, sebelumnya, jika kita pelupa atau kesulitan mengingat sesuatu, termasuk kata sandi. Jadi, kita dapat mengatur fitur petunjuk kata sandi ini jika kita lupa kata sandinya. Cara kedua, adalah rekomendasi terbaik untuk mengembalikan kata sandi dari Windows, terutama Windows 8.
3. Cara Mengatur Ulang Kata Sandi Windows 8 dari Flashdisk
Tidak pernah terbayangkan sebelumnya, bahwa ternyata kita dapat mereset password Windows 8 dengan flash yang kita miliki. Dalam membuka kata sandi dengan flash ini, sebelum kita perlu membuat file terlebih dahulu dengan format file, userkey.psw.
Penggunaannya cukup mudah dan bisa digunakan saat dilupakan. Jadi, ketika lupa kata sandi, maka kita hanya perlu mencolokkan flashdisk ke laptop atau PC. Ini dilakukan selama proses login tetapi tidak bisa melupakan kata sandi. Setelah itu, kita hanya perlu mengikuti langkah selanjutnya yang sangat mudah.
Baca juga tentang:
- 10 Cara Mudah Optimasi SEO Youtube Agar Masuk Halaman Pertama
- 3 Cara Menghilangkan Watermark dengan Cepat dan Mudah 100% WORK
- Penyebab Laptop Panas dan Berdebu yang Harus Anda Ketahui
Nah, itu saja sih beberapa cara yang bisa kita gunakan sebagai cara reset password windows 8 yang bisa kita lakukan. Ada beberapa cara, da itu semua tergolong sangat mudah. Apabila kita yang gaptek, maka sangat direkomendasikan melakukan langkah yang kedua.
Walaupun nomor 2 sangat muda, langkah atau cara lainnya juga sangat mudah untuk dilakukan. Jadi, segera praktekkan salah satu cara di atas dengan baik supaya proses login bisa berjalan dengan lancar. Sekianlah artikel kali ini semoga bisa bermanfaat untuk kita semuanya.