Cara Membuka Task Manager Windows 7, 8, 10, XP, Di Laptop
www.gaptech.co.id – Jika laptop atau komputer kita sedang error atau mengalami gangguan tiba-tiba entah itu akibat virus, malware, ataupun program tidak menanggapi pasti pikiran kita hanya satu, yakni menghentikan proses tersebut dengan task manager.
Task manager merupakan salah satu fitur penting os windows dalam laptop dan komputer yang berfungsi untuk memantau segala aktivitas yang terjadi pada perangkat komputer kita. Semua proses, sistem, dan software yang berjalan pada laptop bisa terlihat dengan jelas pada task manager.
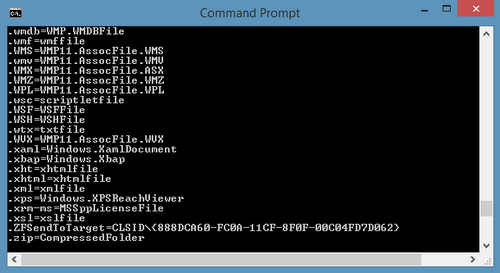
Mulai dari penggunaan CPU, RAM, hingga letak direktori software bisa diketahui dengan membuka task manager. Saya pun juga sering menggunakan fitur ini untuk menghentikan software yang sering ngelag dan tidak menanggapi. Saya akui memang task manager membantu sekali.
Pada setiap os windows mulai dari xp, 7, 8, 8.1, hingga 10 mempunyai cara yang berbeda satu sama lain untuk membuka task manager. Mungkin bagi anda yang setiap hari memegang komputer pasti tahu tentang hal ini, namun bagaimana untuk mereka yang awam serta baru belajar?.
Saya yakin mereka pasti belum mengerti dan mengetahui fitur apa saja yang terdapat pada laptop mereka, termasuk task manager. Nah, disini saya akan mengulas tutorial mengenai cara membuka fitur task manager untuk semua versi windows. Berikut caranya lengkap untuk anda.
Cara Membuka Task Manager
Window 8, 8.1, 10
Melalui Taskbar
- Menurut saya, ini merupakan cara terbaik dan tercepat yang pernah ada.
- Pertama, klik kanan pada Taskbar.
- Kemudian, pilih Task Manager.task manager
- Selamat, anda telah membuka Task Manager.
Melalui Quick Access Menu
- Klik kanan pada Start Menu.
- Lalu tekan Task Manager.
- Tunggu beberapa saat, maka task manager akan terbuka.
Melalui Control Panel
- Buka Start Menu.
- Pilih Menu Control Panel.
- Kemudian, masukkan tulisan Task Manager pada menu pencarian.
- Setelah itu nanti akan muncul programnya. Klik program tersebut, maka anda akan masuk ke task manager.
- Itulah cara membuka task manager windows 8, 8.1, dan 10 dengan cepat dan mudah.
Pada Windows 7
Ctrl + Alt + Del
- Pada tampilan awal desktop tekan Ctrl + Alt + Del secara bersamaan.
- Nanti akan muncul banyak menu seperti Lock, Switch User, Sign Out, Change A Password, dan Task Manager.
- Pilih Task Manager.
Melalui Run
- Tekan Win + R seperti gambar berikutWin + R
- Jika sudah, maka akan tampil kotak seperti gambar di bawah. Masukkan input taskmgr kemudian enter.windows run task manager
- Nanti anda otomatis akan dialihkan ke program task manager.
Melalui Menu Start
- Masuk Start Menu yang berada di pojok kiri bawah.
- Klik pencarian, masukkan nama program yang ingin anda cari, disini yakni Task Manager.
- Jika sudah kemudian tekan enter, nanti akan keluar pencarian mengenai task manager. Biasanya program yang dicari berada pada bagian paling atas.
- Tinggal klik program task manager.
Windows XP
Melalui Taskbar
- Sama seperti pada windows 8, Klik kanan pada Taskbar.
- Kemudian klik lagi Task Manager.
Dengan CMD (Command Prompt)
- Klik Start Menu.
- Pada kolom pencarian kemudian ketikkan CMD.
- Pada cmd, ketikkan kembali perintah taskmgr kemudian enter.cmd task manager
- Sekian, sangat mudah sekali untuk membuka task manager melalui command prompt (cmd).
Untuk Task Manage Yang Disable Oleh Administrator
- Buka perintah run dengan mengklik Win +R.
- Pada kolom pencarian, ketik gpedit.msc kemudian enter.
- Pada User Configuration, klik Administrative Template.
- Tentukan sistem, kemudian klik Ctrl + Alt + Del Options.
- Di panel sebelah kanan, klik ganda pada Remove Task Manager.
- Atur jadi disabled.
Itulah beberapa cara membuka task manager windows 7 hingga 10. pada laptop atau komputer anda. Pilihlah cara yang menurut anda paling mudah dan cepat. Jika anda menggunakan tombol keyboard untuk membukanya, maka pastikan tombol keyboard anda normal semua.
Baca juga tentang:
- Download Port ROM CM12.1 5.1.1 Lollipop Untuk Andromax EC
- [100% OK] Cara Instal Cutom ROM MIUI 7 5.1.1 Lollipop Buat Andromax EC
- [FULL TUTORIAL] Cara Simpel Instal OS Android atau Remix OS di PC
Selain cara diatas, mungkin masih banyak cara lainnya yang lebih efektif. Semoga artikel ini bermanfaat untuk anda terutama bagi yang awam dalam dunia komputer. Sekian, terima kasih atas kunjungannya. Jangan lupa berkunjung kembali ya sahabat dewa ilmu.