Cara Paling Mudah Mengaktifkan WiFi Di Laptop dan Komputer
Cara menghidupkan wifi di laptop – ketika kita akan browsing menggunakan PC atau laptop, pastinya membutuhkan jaringan wifi atau menggunakan modem. Untuk mengaktifkan sambungan wifi pada laptop, ada beberapa cara yang harus anda lakukan. Cara yang bisa anda lakukan juga tergantung dengan tipe laptop yang digunakan. Langsung saja ikuti cara menghidupkan wifi di laptop dibawah ini.
1.Menggunakan Tombol WiFi

Untuk menghidupkan sambungan wifi, anda bisa melakukan cara pertama ini. Cara ini termasuk cara paling mudah diantara lainnya. Pada tipe laptop tertentu telah menyediakan tombol secara khusus yang dapat digunakan untuk menghidupkan maupun mematikan wifi.
Umumnya tombol ini ada di atas ataupun di samping keyboard. Sehingga cara mengaktifkannya pun tinggal pencet tombol tersebut. Pada tombol itu juga ada lampu indikator yang menandakan akan menyala saat wifi aktif.
2. Menggunakan Tombol FN

Namun bila laptop anda tidak ada tombol khusus tersebut, anda bisa menggunakan cara ini. Pada laptop ada tombol function khusus yang bisa digunakan untuk mengaktifkan WiFi. Pada tombol function itu seperti kode F1 sampai F12 yang berada diatas tombol angka.
Caranya adalah dengan mencari tombol function pada simbol WiFi. Misalnya bila ikon WiFi ada pada tombol F10, itu artinya cara mengaktifkannya hanya dengan menekan Fn dan F10 bersamaan. Kemudian cara menon aktifkannya ialah bisa menekan tombol Fn dengan F10 lagi bersamaan.
3. Melalui Windows Mobility Center
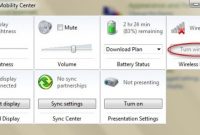
Selain kedua cara diatas, ada juga cara lainnya yakni memilih tipe komputer yang sebelumnya telah dipasangi oleh wireless card. Dibawah ini langkah-langkah mengaktifkan wifinya:
– Pada Windows 7, anda tinggal melakukan klik pada tombol Start yang ada di taskbar bagian kiri dan pilih saja Control Panel.
– Kemudian untuk pengguna Windows 8, anda bisa menyapukan kursor pada pojok kanan layar, lalu pilih Settings, kemudian tap Control Panel.
– Selanjutnya masuk pada Control Panel, lalu tekan menu “Adjust commonly used mobility settings” di bawah “Hardware and Sound”.
– Maka muncul jendela dengan banyak sekali ikon yakni volume, display atau lainnya. Untuk bagian sambungan WiFi nya, anda bisa melakukan klik pada menu “Turn wireless on”.
– Lalu cek taskbar disebelah kanan, bila ada logo wireless, itu artinya koneksi WiFi telah menyala.
4. Mengaktifkan WiFi di Windows 8
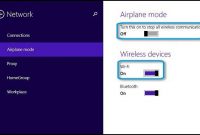
Pada laptop yang sudah menggunakan system operasi windows 8 juga telah disediakan pengaturan dalam mematikan atau menghidupkan wifi. Untuk melakukannya, anda bisa ikuti langkah-langkahnya dibawah ini.
– Sapukan ke arah kanan layar sampai muncul charms bar, selanjutnya pilih Settings.
– Kemudian pilih saja perintah “Change PC Settings”, dan tap “Network”.
– Bila bagian “Airplane Mode” tampak menyala, anda harus matikan lebih dulu karena WiFi tak dapat menyala jika Airplane dalam Mode Aktif.
– Setelah itu dibagian “Wireless Device”, bisa memiliki “WiFi”.
5. Mengaktifkan WiFi di Windows 10
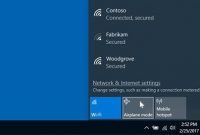
Selain pada operasi windows 8, pada windows 10 juga terdapat pengaturan wifi secara khusus yang bisa anda manfaatkan. Untuk mengaktifkannya, anda bisa melakukan langkah langkah dibawah ini:
– Klik pada ikon network pada Taskbar (bentuknya berupa logo sinyal wifi).
– Bila Airplane Mode telah menyala, maka matikan lebih dulu (caranya dengan melakukan klik ikon pada Airplane Mode.
– Lalu nyalakan WiFi dengan cara melakukan klik pada ikon WiFi.
6. Mengaktifkan Adapter WiFi
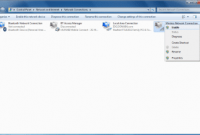
Bila dengan cara yang sebelumnya masih belum bisa membuat sambungan wifi laptop anda menyala, maka cara berikutnya adalah cara yang bisa dilakukan pada laptop beroperasi Windows 8, Windows 7, maupun Windows 10. Dibawah ini langkah-langkahnya:
– Bukalah Start Menu kemudian pilih saja menu Control Panel.
– Setelah itu, pilih pada menu “Network and Internet” dan pilih “Networking and Sharing Centre”.
– Dibagian menu yang ada di kolom kiri, anda bisa memilih “Change adapter settings”.
– Cari ikon wireless, lalu klik kanan, dan tekan opsi “Enable”.
Nah, sekarang koneksi WiFi laptop Anda siap digunakan.
Install Wireless Driver
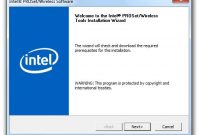
Bila cara diatas tidak berhasil, maka kemungkinan besar jika driver wireless adapternya masih belum diinstal. Cara menginstallnya, cukup memasukan DVD Driver. Bila tiak ada, Anda bisa mengunduh driver tadi melalui website vendor laptop ataupun wireless adapternya. Anda pun bisa mencarinya secara otomatis dari bantuan Windows. Cara melakukannya adalah:
– Bukalah Start Menu, kemudian pilih saja Control Panel.
– Pilihlah menu “Hardware and Sound”.
– Lalu pilih perintah “Device Manager” di bawah perintah “Devices and Printers”
– Kemudian cari adapter wireless, kemudian klik kanan, dan pilih “Update driver software”
– Kemudian akan muncul pilihan “Search automatically …”
– Tunggulah beberapa saat sampai Windows menemukannya lalu menginstalnya pada laptop Anda.
Itulah pembahasan tentang cara menghidupkan wifi di laptop dengan mudah. Untuk menemukan cara yang paling tepat, anda bisa mencobanya satu persatu. Selamat mencoba.