Cara Praktis Sharing Printer di Windows 7 dan Windows 8
Cara share printer – fitur sharing printer adalah cara yang sangat efektif untuk melakukan print atau cetak dokumen pada satu printer dari sejumlah computer sekaligus. Biasanya cara ini banyak dilakukan di warnet, perkantoran atau rental computer. Sehingga, anda tidak perlu menggunakan satu printer pada satu komputer ataupun memindahkan printer jika ingin mencetak dokumen. Cara share printer adalah dengan memanfaatkan jaringan LAN atau WiFi. Berikut ini cara melakukan sharing printer pada windows 7 serta windows 8.
Aktifkan File and Printer Sharing
Langkah yang pertama ialah dengan mengaktifkan file and printer sharing. Untuk melakukannya, anda bisa mengikuti langkah dibawah ini.
- Klik tombol start pada taskbar
- Kemudian pilih perintah ‘Devices and Printers’ di kanan Start Menu.
- Lalu buka jendela tersebut, maka akan muncul berbagai perangkat yang terhubung dengan komputer Anda salah satunya printer
- Kemudian klik kanan pada perangkat printer yang mau dishare lalu pilih perintah ‘Printer properties’
- Jika muncul notifikasi, maka klik ‘Sharing’. (Dari sini anda harus ceklis perintah ‘Share this printer’ kemudian beri nama printer itu di kolom bawahnya). Tujuan pemberian nama supaya Anda bisa menandai printer tersebut dengan cepat. Jika bingung, anda bisa membiarkannya sampai sistem memberi nama secara otomatis.
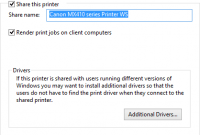
- Jika semua selesai, klik tombol ‘Apply’ lalu klik ‘OK’.
Dengan begitu, printer akan terhubung dengan beberapa komputer yang berada pada jaringan LAN. Untuk menggunakan jaringan wifi, anda pun bisa menggunakan cara diatas.
Install Printer di Komputer Client (Cara 1)
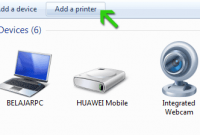
Sesudah printer sharing anda aktifkan, sekarang anda bisa menghubungkan komputer lainnya ke printer tersebut. Untuk melakukannya anda bisa ikuti langkah berikut ini:
- Buka menu ‘Devices and Printers’ pada Start Menu (sama dengan langkah diatas)
- Kemudian klik perintah ‘Add a printer’ di bagian atas. (tujuannya ialah untuk menambah printer yang sudah dishare sebelumnya dikomputer baru ini.
- Selanjutnya akan muncul pilihan mengenai printer yang mau anda tambahkan.
- Pilihan tersebut ialah ‘Local Printer Attached to this computer’ dengan ‘A network printer or a printer attached to another computer’.
- Jika muncul perintah tersebut, pilih saja perintah yang kedua
- Selanjutnya klik perintah ‘Next’.
- Di jendela berikutnya anda harus pilih nama printer yang digunakan (bila nama printer tidak terdaftar, silahkan pilih ‘Browse for a printer’ kemudian klik tombol ‘Next’).
- Pada tahap ini windows akan mencari printer anda. Tunggu saja sampai printer anda terdeteksi
- Jika berhasil terdeteksi, pilih printer tersebut lalu klik ‘Next’. (selanjutnya akan diproses instalasi printer dan tunggu sampai prosesnya usai).
- Kemudian akan muncul jendela baru yang memberi saran agar Anda melakukan test page. (tujuannya ialah memastikan jika komputer Anda sudah terhubung pada printer.
- Selanjutnya klik finish.
Install Printer di Komputer Client (Cara 2)
Selanjutnya adalah cara menginstall printer pada computer client menggunakan cara lain. Langkah langkahnya adalah:
- Buka Windows Explorer (CTRL + E) pada komputer client,
- Kemudian masukkan alamat IP nya dari komputer master pada address bar.
- Bila anda tidak tahu alamat IP-nya, bisa klik Network disebelah kiri (dari situ akan muncul daftar komputer di jaringan Anda).
- Kemudian bukalah komputer master yang telah terhubung langsung terhadap printer tersebut.
- Dari situ akan muncul berbagai folder maupun printer yang dishare dari komputer tersebut.
- Selanjutnya klik kanan di printer yang mau digunakan, dan pilih perintah connect.
- Kemudian anda hanya perlu ikuti tutorial penginstalan sampai selesai.
Setelah langkah dan cara share printer diatas selesai, anda sudah bisa cetak dokumen atau print langsung lewat jaringan. Cara print nya juga sama seperti anda melakukan print seperti biasanya. Cuma, anda harus memilih printer yang dishare pada jaringan tersebut. Kemudian untuk nama printer tersebut umumnya diawali oleh nama komputer masternya. Semoga bermanfaat.