Cara Membuat Password Reset Disk Windows 8 Pada Flashdisk
www.gaptech.co.id – Windows merupakan sebuah sistem operasi yang sering digunakan dalam perangkat pc, laptop atau pun iPad. Sebetulnya, untuk sistem operasi pada perangkat – perangkat tersebut ada banyak jenisnya. Namun, yang paling sering digunakan adalah sistem buatan microsoft atau windows. Ada beberapa versi pada windows dari xp hingga windows 10.
Dan disetiap versi memiliki fitur – fitur yang baik, salah satunya fitur keamanan bagi pengguna. Dan kali ini kita akan sedikit membahas mengenai cara membuat reset password pada removable disk/usb flashdisk untuk windows 8. Keamanan yang cukup baik terdapat pada versi windows yang ke 8 hingga versi ke atas.
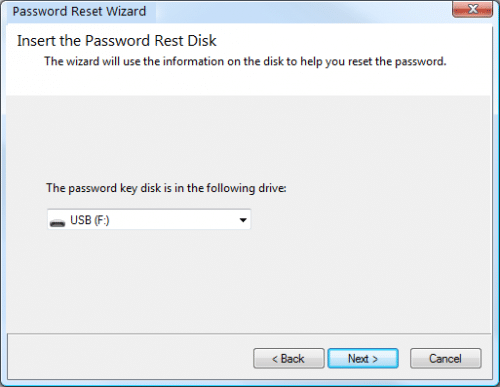
Fitur tersebut berupa sistem login ketika akan digunakan yaitu kita perlu mengisi password yang telah kita buat sebelumnya. Sehingga, kejahatan seperti penyadapan oleh oknum tidak bertanggung jawab bisa diperkecil.
Cara Membuat Password Reset Disk Windows 8 Pada Flashdisk
Sayangnya, ada beberapa kelemahan dari sistem seperti ini yang membuat pengguna mengalami kesulitan. Kekurangan yang ada yaitu, tidak bisa dibuka ketika kita sebagai pengguna lupa password untuk login. Alhasil, kita tidak bisa mengoperasikan laptop atau komputer tersebut, kalau pun ingin mengoperasikannya harus melakukan berbagai cara.
Nah, cara tersebut adalah mengembalikan password yang ada dengan yang baru sehingga kita bisa login kembali. Ada beberapa cara yang bisa kita lakukan untuk mereset password, salah satunya adalah menggunakan removable disk atau usb flashdisk pada windows 8. Langsung aja deh berikut ini beberapa langkahnya.
- Colokkan usb flashdisk terlebih dahulu.
- Langkah pertama, buka Charm bar/Start Menu, pada kotak pencarian/search ketik user accountcharm bar search
- Setelah masuk user control panel langsung pilih create a password reset diskcreate a password reset
Nah, apabila tidak ada pilihan create a password reset disk, ketik pada menu charm bar search create a password reset disk. Pastikan kalau kita sudah mencolokkan USB Flashdisk agar Wizard muncul.
Tambahan : Di atas kita menggunakan menu charm bar, lalu seperti apa cara untuk mengeluarkan menu tersebut?. Caranya sangat mudah, kita bisa menggunakan kombinasi tombol atau pun dengan kursor. Untuk kombinasi tombol, tekan tombol windows + C, sedangkan kursor arahkan saja kursor ke pojok kanan dan tunggu menu terbuka.
Berikutnya kita akan memasuki pada tahap – tahap pada Wizard yang ada. Pastikan pada proses terakhir di atas sudah anda lakukan. Apabila belum, maka menu Wizard tidak akan muncul. Langsung aja ke langkah – langkah berikut ini.
- Oke, pada wizard yang pertama klik next sajawizard setup forgotten password – cara membuat password reset disk windows 8
- Untuk wizard yang kedua, melakukan pemilihan media pada removable disk atau usb flashdisk. Apabila sudah klik tombol nextusb disk choice
- Selanjutnya, pada wizard ketiga gunakan current Password atau password yang saat ini digunakan
- Pada wizard keempat, ketika kita mendapatkan pesan berupa keterangan. Keterangan tersebut seperti berikut “Kamu bisa MeReplace Ulang File Passwordnya atau Menggunakan Drive Lain“, Klik Yes sajacurrent password
- Sekarang kita tinggal menunggu proses selesai hingga 100%.
- Apabila sudah selesai prosesnya, klik tombol finish pada tahap akhir wizard.
Tambahan
Note : Untuk saat ini kita bisa mencoba cek usb flashdisk yang sebelumnya telah digunakan untuk uji di atas. Di sini kita akan menguji, apakah file userkey.psw bisa bekerja dengan baik atau tidak. Dengan begitu kita bisa menggunakannya untuk berjaga – jaga ketika kita lupa mengenai password login dari windows 8.
Baca juga tentang:
- [PALING SIMPEL] Cara Download dan Instal Pokemon GO di Android “SEMUA REGION”
- 3 Cara Root Himax Polymer Li “Paling Ampuh”
- Cara Melindungi Komputer Dari Virus & Malware Terbukti Ampuh
Nah, itu saja sih penjelasan mengenai cara membuat reset password pada removable disk/usb flashdisk di windows 8. Bagi orang awam mungkin cara ini cukup rumit ketika mendapati kendala ketika lupa password saat login. Namun, tenang saja cara di atas terbilang sangat mudah diterapkan jika anda mau teliti. Sekian artikel ini, semoga dapat membantu, terima kasih.