Cara Memperjelas Foto dan Tulisan Yang Buram Dengan Photoshop
Cara Memperbaiki Foto Blur – berfoto adalah hal yang menyenangkan bagi semua orang. Selain itu, cara mengabadikan moment yang sangat tepat bisa dilakukan dengan berfoto. Kenangan tersebut bisa kamu bagikan pada orang terpenting kamu. Namun bila ada masalah pada foto yang dihasilkan setelah melakukan pemotretan yang maksimal, pasti kamu akan kecewa.
Biasanya hasil jepretan kamera bisa blur ataupun buram karena objeknya terlalu bergerak cepat maupun lensa yang berembun. Jika hal ini menimpa kamu,maka solusinya ialah dengan mencari tahu bagaimana Cara memperjelas tulisan yang buram dengan photoshop. Untuk mengetahui bagaimana cara tersebut, kamu bisa langsung simak ulasan dibawah ini.
1. Menggunakan Software Smart Deblur
Aplikasi yang bisa digunakan untuk memperjelas foto yang pertama bisa menggunakan aplikasi smart deblur. Untuk langkah langkahnya, bisa anda ikuti pada ulasan dibawah ini.
- Langkah pertama, install dan download terlebih dahulu sofware Smart Deblur yang dibutuhkan.
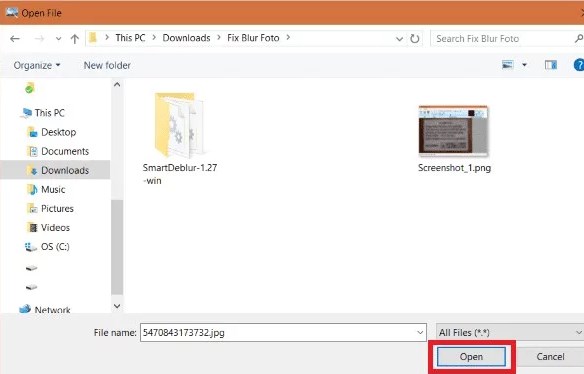
- Bila sudah di install, bukalah software tersebut. Sementara untuk membuka foto yang mau diperbaiki ialah anda bisa klik “Open“.
- Setelah foto yang buram sudah kamu pilih, langsung saja klik “Open“
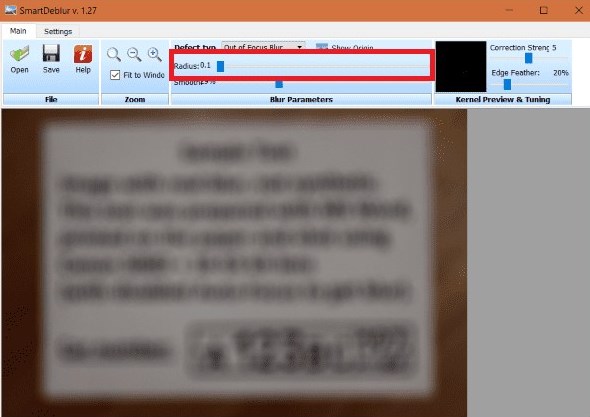
- Jika foto yang mau diperbaiki sudah berada di panel parameter blur atau (blur parameters), tahap selanjutnya ialah, mengatur besar tingkatan pada perbaikana blur yang terdapat dibagian Radius. Bila masalah blur yang telah terjadi sangat ekstrem, maka kamu bisa melakukan peningkatan lainnya.
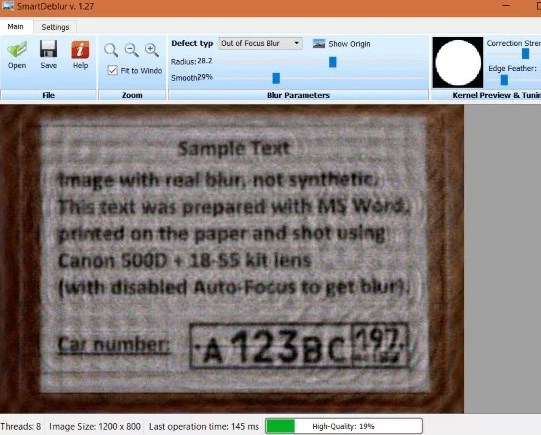
- Setelah radius ditingkatkan, maka prosesnya sudah selesai.
2. Dengan Menggunakan Photoshop
Untuk memperjelas foto yang buram selanjutnya, kamu bisa menggunakan Adobe Photoshop_CS3. Agar hasil yang kamu dapatkan bisa maksimal, langsung ikuti langkah langkah dibawah ini:
- Langkah pertama bukalah terlebih dahulu aplikasi Adobe Photoshop CS3.
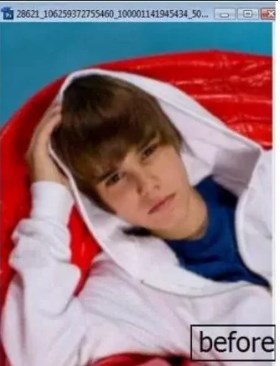
- Selanjutnya bukalah file ataupun foto yang mau diperbaiki menggunakan cara klik File> kemudian Open ataupun tekan Ctrl + O.
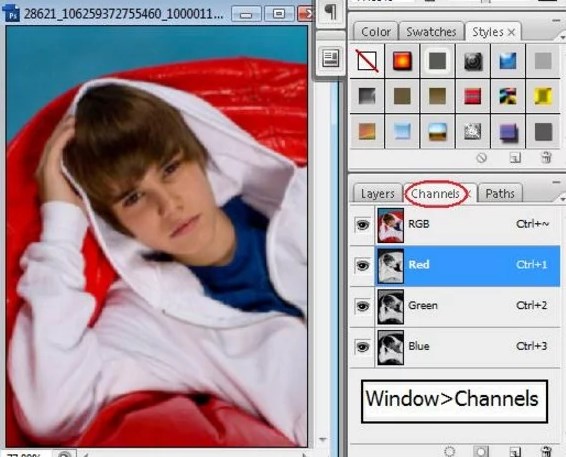
- Setelah itu, klik Windows > kemudian Channels yang berada di bagian kanan dari lembar kerja. Pada Channels ada RGB, Red, Green, serta Blue yang semuanya ada kelebihan dan kekurangan untuk menentukan kontras gambar atau foto yang akan diperbaiki. Tujuan penggunaan channels tersebut ialah untuk menyeleksi dengan cepat tanpa harus menggunkan pen tool, marquee tool dan lasso tool.
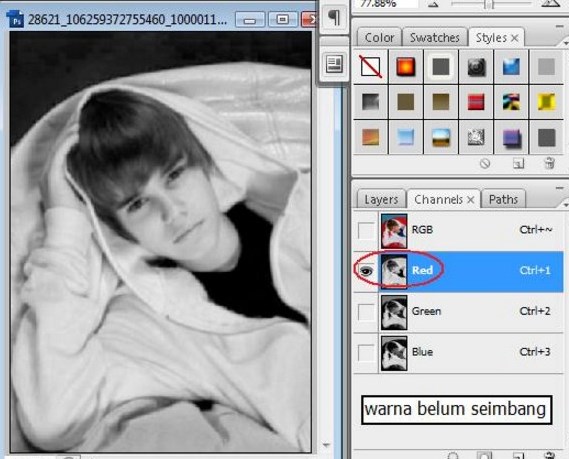
- Setelah melakukan analisis dan ternyata yang seimbang adalah Channel Green, kamu bisa klik thumbnail pada channel green, kemudian tahan & drag pada Create New Layer.
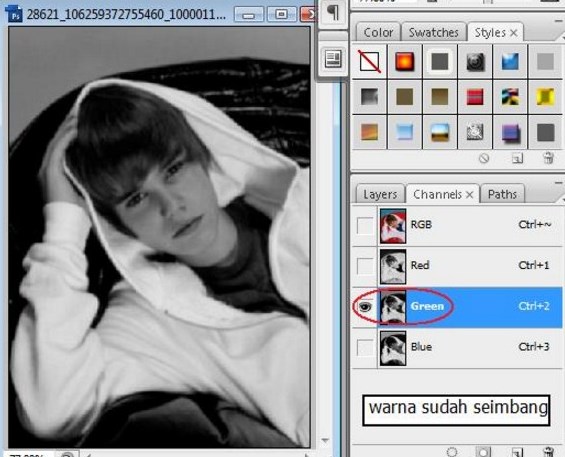
- Kemudian akan tampil Channel Green Copy.
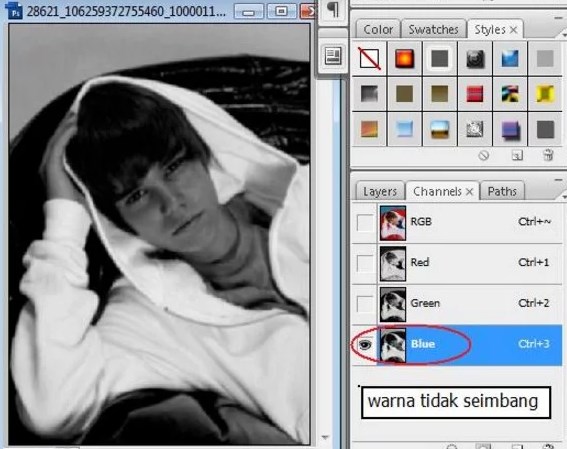
- Bila sudah, berlanjut dengan melakukan klik Filter, lalu pilih Stylize, kemudian klik Glowing Edges.
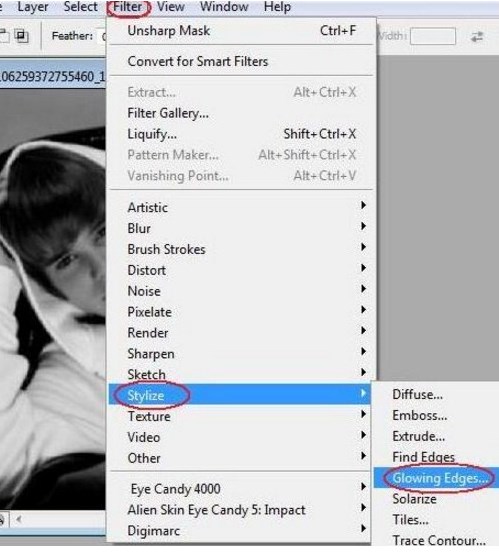
- Pada glowing edges, kamu bisa isikan di bagian Edge width, dan Edge Brightness, maupun Smoothness yang nilai masing masingnya ialah 1, 20, dan 3.
- Jika sudah kamu isi dengan angka yang sudah di berikan tersebut, langsung klik Ok.
- Kemudian tahan pada tombol Ctrl, lalu klik thumbnail dibagian channel green copy. Dengan begitu, secara otomatis akan ada seleksi area di layer.
- Hapus layer Green Copy itu karena sudah tak digunakan lagi. Dengan cara klik lagi pada thumbnail Channel Green_copy kemudian tahan & drag pada Delete layer.
- Kemudian klik Filter, selanjutnya Sharpen, dan Sharpen Edges. Tekanlah tombol Ctrl + F guna mengulangi filter tersebut sampai 1x supaya gambar terlihat lebih timbul.
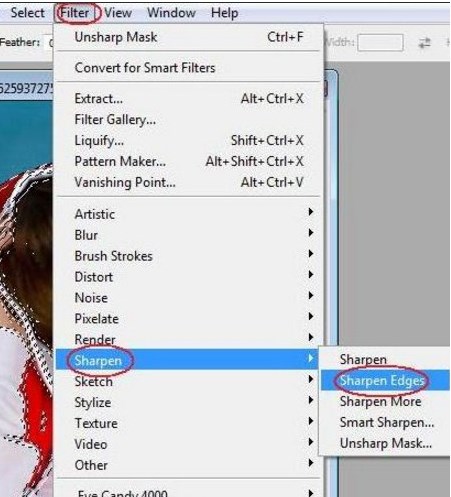
- Bila sudah selesai, sekarang mulai kembali di bagian Channel, lalu tekan Ctrl+J.
- Kemudian klik Filter dan pilih Sharpen, lalu pilihlah Unsharp mask.
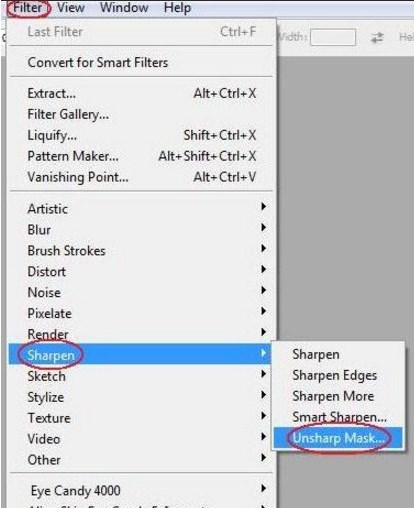
- Dibagian Unmask kamu bisa isikan niali di Amount dengan nilai: 318, dengan Radius : 1,7, dan Threshold : 1, bila sudah selesai diisi, langsung klik OK.
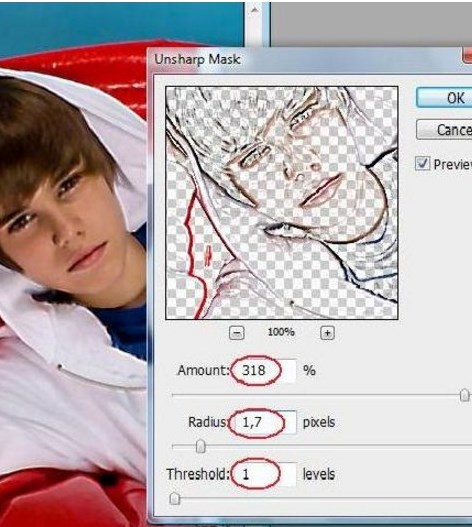
Nah, proses untuk memperjelas gambar atau foto yang buram sudah selesai. Dengan langkah langkah diatas, tentu foto yang mulanya buram akan terlihat lebih jelas. Namun disini, anda tidak bisa betul betul menghilangkan blur yang terdapat pada foto atau gambar. Karena anda hanya bisa meminimalisir serta memanipulasi warna hingga akhirnya foto tersebut akan lebih tajam.
Kelebihan Adobe Photoshop CC
Ada berbagai tool, filter dan fitur yang dapat digunakan yang akan sangat membantu dalam proses pembuatan design dan editing pada Adobe Photoshop cc contohnya adalah:
Camera RAW filter
Yang pertama ialah camera raw filter pada adobe photoshop yang akan membantu kamu untuk proses editing khususnya untuk proses editing photography. Disebabkan tool ini paling banyak digunakan para fotografer. Pada versi sebelumnya dari mulai Adobe Photoshp CS2 sampai CS6, Camera Raw Filter hanya dapat dibuka dengan cara open as image. Kecuali jika format awal ataupun mentahan hasil foto anda telah terformat dengan raw, setingan pada kamera DSLR atau (Digital Single Lens Refleks).
Dari sinilah mungkin para pelaku maupun para pencipta Adobe photoshop telah mempermudah pemakaian Camera Raw Filter tersebut menjadi plugin default pada Photoshop CC. Dengan memakai Adobe Photoshop CC, maka kamu dapat membuka fitur dari Camera Raw Filter. Caranya dengan meng-klik dibagian tabel toolbar Filter>> kemudian Camera Raw Filter ataupun bisa juga dengan tekan keyboard tombol (SHIFT+CTRL+A).
Penggunaan fitur camera raw filter, ada beberapa point dan dapat kamu atur nilainya contohnya:
Bukalah gambar yang mau kamu edit, selanjutnya klik Filter>> kemudian Camera Raw Filter.
Ada beberapa point dalam membuat tone color. Diantaranya exposure, Contrast, Highlight atau lainnya. Kemudian aturlah nilainya sesuai dengan keinginan kamu. selain itu, kamu juga dapat menggunakan fitur lain. misalnya untuk cara mempertajam, menghaluskan, membuat noise, dan pecah warna, serta kalibrasi sampai membuat vignette. Lalu klik saja ok bila hasilnya sudah sesuai dengan keinginan kamu.
Namun untuk mendapat hasil yang lebih maksimal pada proses tonaling & skin tone, kamu bisa menggunaka fitur Adjustment Color Layer.
Perspective Warp.
Yang dimaksud dengan Perspetive warp merupakan salah satu fitur ataupun tool terbaru dari Adobe Photoshop yang terbaru. Fungsi dan juga kegunaan dari tool tersebut adalah membantu para editor untuk proses editing khususnya untuk manipulasi gambar. Sama halnya dengan nama toolnya yakni Perspective warp, maka fungsi maupun kegunaanya memang sangat jelas. Yakni untuk mempermudah anda dalam membuat perspektif di lembar kertas kerja kamu.
Mungkin versi Adobe sebelumnya dari Adobe Photoshop cs2 sampai cs6 sudah bisa menggunakan vanishing Point ataupun Free transform>>lalu Klik Kanan>>dan distort. Beda dengan Perspective Warp ini, manfaat tool satu ini ialah untuk membuat perspektif objek yang lebih simetris & presisi secara mudah dan cepat daripada kamu menggunakan transform. Oleh karena itu, fitur tersebut akan membantu proses manipulasi gambar. Dengan begitu, Tool perspective Warp juga bisa kamu gunakan dengan cara klik tabel toolbar kemudian Edit>>Perspective Warp.
Itulah pembahasan tentang Cara memperjelas tulisan yang buram dengan photoshop. Selamat mencoba.
Baca Juga :