Cara Menampilkan Layar Desktop Komputer Laptop
Ketika kami menulis artikel ini kami mengalami masalah terhadap layar komputer yang sedang blank atau error pada akhirnya kami mencoba – coba cara menampilkan layar laptop di hp android android, karena terhitung masalah budget yang tidak ada maka saya mencoba berbagai trik untuk menjadikan hp sebagai monitor dan akhirnya trik android ini pun berhasil kami lakukan.
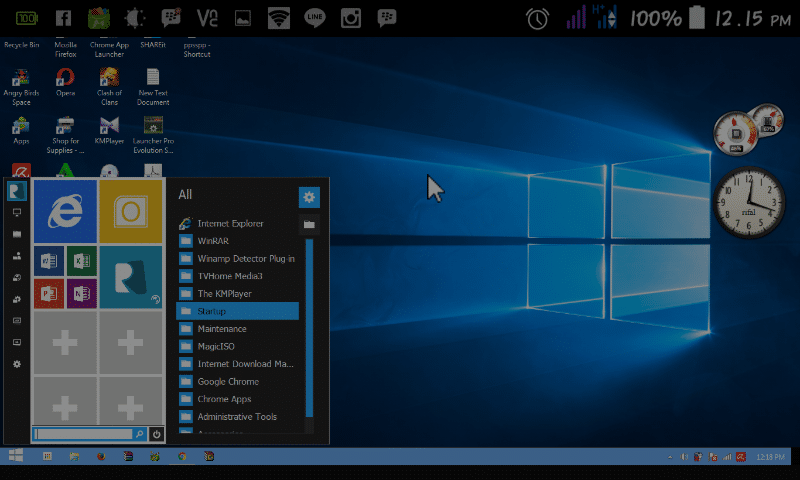
Sebagai orang yang suka oprek kami amat menyukai tantangan semacam ini, kami juga mencoba membalikan cara menampilkan layar komputer ke hp android menjadi sebaliknya. Dari pada komputer dan perangkat lainnya di buang sayang di jual jangan alhasil kami mencoba cara menjadikan hp android sebagai layar komputer baik saat itu sistem operasi yang kami gunakan adalah window 7 dan andapun juga bisa mencoba di windows 8 dan di windows 10 kami rasa itu sama saja baik menggunakan wifi ataupun tanpa wifi.
Cara membuat hp android menjadi layar komputer di windows 7 seperti yang kami lakukan dengan bantuan beberapa aplikasi yang sebelumnya terlebih dahulu saya setting sedemikian rupa, sehingga monitor komputer sukses menampilkan di hp android. Selain itu kita juga membutuhkan kabel data untuk menghubungkan keduanya, namun jika koneksi wifi anda lancar sobat bisa menggunakan wifi sebagai perangtara menghubungkan keduanya.
Untuk spesifikasi dari hp android yang kami gunakan lumayan besar dari segi ram yaitu sebesar 2 Gb dengan tujuan bahwa saat menampilkan layar tidak lemot, untuk spesifikasi ukuran ram yang kecil kami belum pernah mencobanya misalnya untuk 1 Gb. Baiklah jika anda berniat untuk menampilkan layar hp android menjadi monitor silahkan anda bisa menyimak langkah demi langkah cara menampilkan layar komputer di Hp android sedetail – detailnya berikut ini.
Cara Menampilkan Layar Komputer Di Hp Android Lewat Wifi
1. Mengatur Alamat Ip Komputer
- Untuk pertama silahkan anda download terlebih dahulu VNC PC pada link yang kami sediakan linknya untuk di intal pada komputer dan hp android anda. Jika semua semua terinstall sekararang kita lakukan beberapa penyettingan.
- Koneksikan wifi hp anda pada jaringan wifi dan pada tahap berikutnya silahkan hidupkan wifi komputer anda. Jika layar komputer anda rusak silahkan anda gunakan layar komputer lain untuk menginstall aplikasi VNC PC.
- Setelah kita beralih pada komputer anda untuk menyetting alamat IP Address komputer yang kita ketahui nantinya untuk disamakan dengan Ip Address di hp android anda.
- Bukalah Control Panel Pada Komputer anda dan selanjutnya pilih Network and Internet.
- Selanjutnya anda akan melihat halamat Network and Internet, di situ terdapat tiga pilihan, silahkan pilih Network and Sharing Center.
- Berikutnya pilih Change Adapter Setting pada bagian sebelah kiri control panel.
- Pada tahap berikutnya silahkan anda pilih koneksi jaringan wifi yang anda gunakan, lalu klik kanan dan pilih Properties
- Setelah itu kita ubah alamat protocol IP address dengan memilih Internet Protocol Version 4 (TCP/IPv4), dan klik tombol Properties atau anda klik dua kali pada IPv4 tersebut.
- Selanjutnya kita atur alamat IP Adress kita bebas sesuai dengan kemauan anda. Misalnya IP Address : 192.168.1.7 dan tekan tombol OK.
2. Mengatur Aplikasi VNC PC
- Pada tahap berikutnya kita akan masuk pada aplikasi VNC pada PC atau komputer dengan cara membuka aplikasi VNC PC.
- Bukalah aplikasi tersebut dan pilih Configure.
- Selanjutnya anda akan pilih dropbox Authentication : VNC Password
- Selanjutnya klik Configure pada sebelah VNC Password.
- Masukan password dan Confirm password bebas boleh angka 1 atau nama anda, Jika sudah klik OK.
3. Mengatur di Hp Android
- Kita selesai menyetting komputer dan berikutnya kita lanjut pada pengaturan hp android.
- Silahkan buka aplikasi VNC for Android dan anda akan melihat tanda + (plus) dibagian pojok bawah kiri anda.
- Selanjutnya masukan alamat IP Address komputer yang tadi telah anda setting IP Addrees : 192.168.1.7
- Dan masukan nama komputer bebas boleh nama anda yang digunakan.
- Jika VNC for Android meminta password silahkan anda masukan password sesuai dengan password yang anda buat pada VNC for PC di komputer anda, tetapi biasanya tidak.
- Apabila sudah klik OK.
- Dan sekarang waktunya kita menghubungkan hp android ke layar komputer dengan menekan tombol Connect.
- Dan Berhasil. Sekarang anda dapat menggunakan hp android anda untuk menampilkan komputer.
Setelah anda mengikuti cara menghubungkan hp android ke komputer lewat wifi sekarang anda dapat memasukan inputan data melalui hp android dari jawak jauh. Untuk mengarahkan komputer atau kursor anda bisa gunakan jari anda, dan bila anda ingin klik kanan silahkan tekan 2 jari anda pada layar android secara bersamaan, dan untuk menggeser ke atas dan bawah anda bisa arahkan seperti biasa dengan jari anda melakukan scrolling, apabila untuk berhenti menghubungkan android pada layar komputer klik tombol silang.
Baca juga artikel:
- Download Port ROM CM12.1 5.1.1 Lollipop Untuk Andromax EC
- [GAMPANG] Cara Flash Samsung Young 2 Duos SM-G130H
- [100% OK] Cara Instal Cutom ROM MIUI 7 5.1.1 Lollipop Buat Andromax EC
Itu saja cara menghubungkan hp android pada layar komputer menggunakan wifi yang dapat kami sampaikan semoga artikel ini cara menampilkan layar komputer di hp android dapat membantu anda, jangan lupa silahkan share artikel ini jika di rasa artikel ini bermanfaat serta agar orang lain menuai manfaat yang sama