Cara Print Bolak Balik Pada Word Dengan Mudah dan Lebih Cepat
Cara print bolak balik – jika anda sering mencetak dokumen pada kertas, dan ingin menghemat kertas, maka anda bisa mencetaknya bolak balik. Cara ini sangat efisien untuk anda yang ingin mencetak sampai ratusan lembar tanpa harus kesulitan dan terlalu lama menunggu. Mencetak pada dua sisi dalam satu lembar memang gampang gampang susah. Bagi anda yang ingin tahu bagaimana cara print bolak balik, silahkan ikuti ulasan dibawah ini.
Ketahui Fitur Printer Anda

Pastinya sebelum anda mulai mencetak dokumen pada kertas dengan bolak balik, hal pertama harus anda ketahui adalah mengetahui jenis printer yang anda gunakan. Apakah printer yang digunakan bisa mendukung fitur percetakan duplex atau bolak balik maupun tidak. Ada beberapa cara yang bisa anda gunakan untuk mencari tahu jenis printer anda diantaranya:
Via Microsoft Word
Cara yang sangat mudah untuk mencari tahu fitur duplex pada printer anda adalah dengan membuka Microsoft Word. Setelah itu, tekan Print kemudian carilah kotak yang didalamnya mengandung perintah percetakan dua sisi. Baik berupa Double-Sided, Duplex, ataupun 2-Sided. Untuk itu, pastikan untuk tetap memeriksa pengaturan yang terdapat pada menu print sebelum mencetak dokumen pada kertas.
Lihat Buku Panduannya
Lihatlah spesifikasi dari printer anda secara manual bila anda masih belum menemukan menu percetakan duplex melalui Word. Salah satunya dengan melihat buku panduan printer. Karena bukan tidak mungkin informasi ini akan anda peroleh dari situ.
Cek Di Internet
Namun bila beberapa cara diatas masih belum anda temukan, maka anda bisa mencari informasi sendiri melalui internet. Untuk melakukannya, anda bisa mengunjungi situs resmi produsen printer anda. Selain itu, anda juga bisa langsung mencari tahu melalui google dengan kata kunci printer yang anda miliki.
Print Secara Otomatis
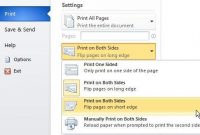
Bila printer yang akan anda gunakan telah memiliki fitur percetakan duplex, maka silahkan langsung cetak dokumen pada kertas secara bolak balik. Ada sejumlah printer yang menyediakan pengaturan secara otomatis untuk mencetak duplex. Namun ada juga yang harus mengeprint secara manual untuk fitur dupex ini.
Untuk dapat mengaktifkan fitur tersebut, berikan tanda centang dibagian menu “Double-sided Printing”. Lokasinya berada di bagian pengaturan printer yang ada dibawah. Sehingga anda tidak perlu melakukan pengaturan jika ingin mencetak dokumen berlembar lembar.
Namun bila pengaturan otomatisnya tidak ditemukan, maka anda juga bisa mengaturnya secara manual. Untuk itu, anda harus menrubah pengaturan defaultnya menjadi duplex printing jika anda akan mencetak dokumen berlembar lembar.
Print Secara Manual
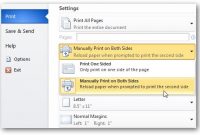
Namun bila printer milik anda memiliki fitur pencetakan duplex, anda pun tetap bisa mencetak dokumen tersebut bolak-balik dengan cara manual. Saat anda mencetak dokumen dengan bolak balik secara manual, Microsoft Word bakal mencetak setiap halaman pada sisi pertama kertas. Selanjutnya Anda pun harus membalik kertas supaya halaman selanjutnya dapat dicetak pada sisi lain kertas tersebut. Dibawah ini langkah-langkahnya:
– Masuklah pada kotak dialog Print yang ada di bagian bawah aplikasi Printer.
– Setelah itu, pada menu perintah Print On Both_Side, anda bisa langsung memilih Yes Flip Over.
– Kemudian scroll ke bawah lalu pilih menu “Manual Duplex”, simpanlah pengaturan yang baru saja Anda buat.
Kembali pada dokumen di Word. Pada langkah ini Print dokumen dengan Word juga akan meminta user untuk memasukkan halaman yang akan dicetak pada sisi kertas selanjutnya.
Cara manual lainnya yang bisa anda gunakan untuk mencetak dokumen secara bolak-balik adalah dengan langkah langkah dibawah ini. Cara ini juga cocok sekali untuk anda yang akan mencetak berlembar lembar dokumen penting seperti jurnal, skripsi, makalah, atau lainnya. Langkah-langkah yang harua anda ketahui adalah:
– Bukalah dokumen yang akan diprint pada Word
– Kemudian Klik “Print”
– Tentukan pilihan “Print Odd Numbered_Pages” maupun menu dengan kata dan maksud yang sama.
– Setelah itu Klik “OK” untuk memulai mencetak halaman bolak balik
Masukkan Kertas Ke Dalam Printer
Harus anda tahu jika percetakan duplex dengan manual mengharuskan penggunanya mengetahui fungsi dari pengumpan dokumen anda. Anda bisa mencoba lebih dulu di kertas lain untuk memastikan bagaimana kondisi umpan printer ketika akan memulai pencetakan halaman ganjil.
Kemudian kembali pada dokumen di Word. Pilihlah menu “Print Even Numbered Pages” lalu klik “OK” jika anda ingin mencetak halaman selanjutnya berada di bagian sisi lain kertas tersebut.
Itulah pembahasan tentang cara print bolak balik. Selamat mencoba.